آموزش قدم به قدم Clean Install سیستم عامل iOS و iPadOS
نصب بروزرسانی آیفون و آیپد با استفاده از کامپیوتر و نرم افزار iTunes
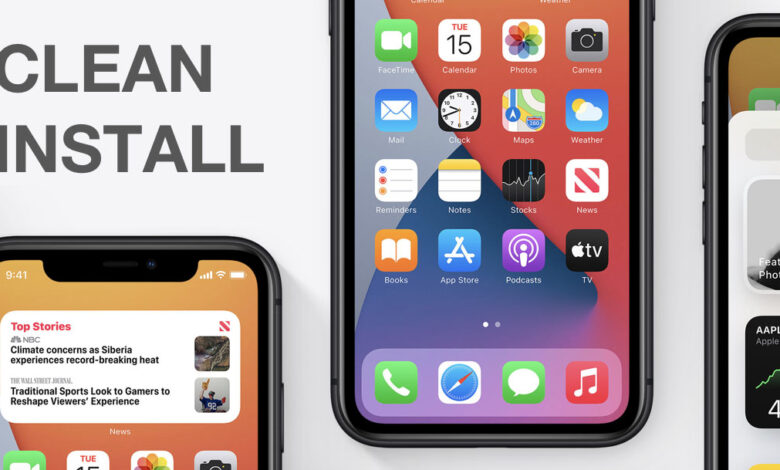
در مقاله امروز به روش نصب اولیه یا Clean Install سیستم عامل iOS و iPadOS میپردازیم. بسیاری از کاربران زمانی که نسخه جدیدی از iOS یا iPadOS منتشر میشود، ترجیح میدهند آن را به طور Clean روی iPhone یا iPad خود نصب کنند. برخی دیگر از کاربران نیز برای رفع باگها و مشکلاتی که پس از نصب بروزرسانی توسط خود گوشی ایجاد شده نیاز به نصب اولیه این سیستم عامل دارند. بهرحال باید بگوییم که این فرآیند برخلاف چیزی که به نظر میرسد کاملاً آسان بوده و با چند مرحله ساده میتوانید این کار را انجام دهید. در ادامه این مقاله همراه لیون تک باشید.
با Clean Install سیستم عامل iOS یا هر کدام از نسخههای دیگر، نه تنها تمام باگهای حاصل از بروزرسانی OTA رفع میشود بلکه بازدهی دستگاه شما نیز افزایش مییابد. برای انجام این فرآیند برخی پیش نیازها وجود دارد که در ادامه میتوانید مشاهده کنید. آموزش امروز برای نصب سیستم عامل iOS 14 و نسخههای جدیدتر کاربرد دارد.
پیش نیازها برای Clean Install سیستم عامل iOS
- توجه داشته باشید که با انجام Clean Install سیستم عامل iOS تمام اطلاعات شما از روی iPhone یا iPad پاک میشود، بنابراین بهتر است ابتدا از دادههای خود یک نسخه پشتیبان با iTunes یا iCloud تهیه کنید.
- برای همگام سازی (Sync) کردن iPhone یا iPad خود با کامپیوتر شخصی یا کامپیوتر مک، حتماً یک کابل لایتنینگ (Lightning) یا USB Type C به همراه داشته باشید.
- از اینکه نرم افزار اختصاصی اپل یعنی iTunes روی کامپیوتر شما نصب شده اطمینان حاصل کنید، در صورتی که این نرم افزار را ندارید از طریق این لینک میتوانید آن را دانلود کنید.
- اگر از یک iPhone دوسیمکارت که یکی از آنها eSIM است استفاده میکنید، شماره دوم خود را از دست خواهید داد. بنابراین قبل انجام این فرآیند حتماً از QR Code شماره الکترونیکی خود برای بارگزاری مجدد پس از نصب سیستم عامل اطمینان حاصل کنید.
راهنمای قدم به قدم Clean Install سیستم عامل iOS و iPadOS
- وارد منوی Settings شده و روی نام حساب کاربری خود لمس کنید، سپس به منوی Find My رفته و گزینه Find My iPhone را غیر فعال کنید.
- مطمئن شوید که آیفون یا آیپد شما از نسخه جدید سیستم عامل iOS و iPadOS پشتیبانی میکند. لیست تمام دستگاههایی که از نسخه دو سیستم عامل مذکور پشتیبانی میکنند در ادامه قرار داده شده است.
- با مراجعه به وبسایت رسمی شرکت اپل آخرین نسخه از سیستمعاملهای iOS و iPadOS را دریافت کنید. در حال حاضر جدیدترین نسخه از سیستم عامل گوشیها و تبلتهای هوشمند این شرکت iOS 14.4.2 است. فایلهای دریافتی از این وبسایت با فرمت IPSW ذخیره خواهند شد که تنها توسط نرم افزار اختصاصی iTunes قابل استفاده هستند.
- در این مرحله iPhone یا iPad خود را با استفاده از کابل لایتنینگ یا USB Type C به کامپیوتر شخصی یا Mac خود متصل کنید.
- نرم افزار iTunes در ویندوز و یا نرم افزار Finder در macOS را اجرا کنید.
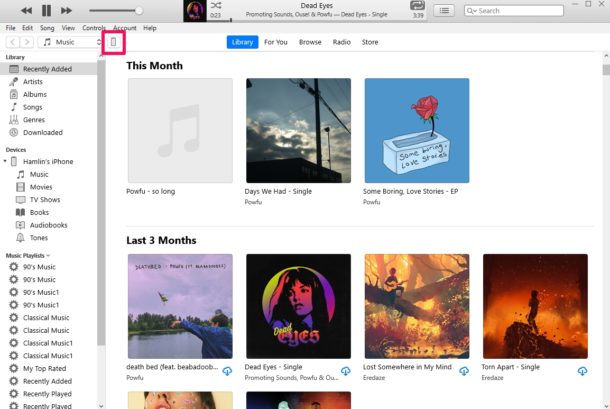
محیط نرم افزار iTunes و دکمه Device - در قسمت بالا سمت چپ نرم افزار خواهید دید که علامت دستگاه شما که متصل شده نمایان خواهد شد، روی آن کلیک کنید. اگر از کامپیوتر Mac استفاده میکنید نام دستگاه شما در نوار ابزار سمت چپ پنجره Finder ظاهر خواهد شد.
- در صفحه جدیدی که باز شده در قسمت Restore iPhone/iPad با نگه داشتن دکمه Shift در ویندوز و یا Option در macOS روی دکمه Restore کلیک کنید.
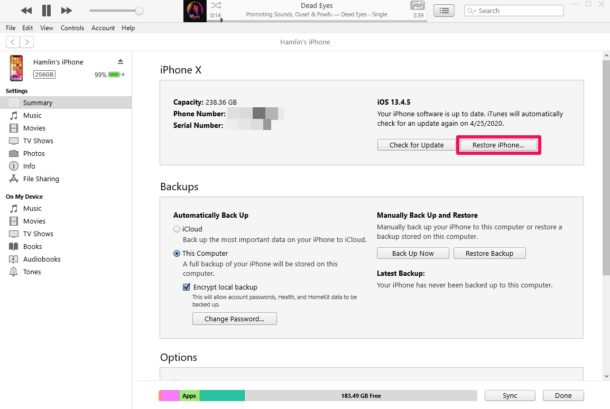
دکمه Restore iPhone در iTunes. - در صورت مواجه شدن با این سوال که آیا میخواهید از iPhone یا iPad خود Backup بگیرید، براساس خواسته خود تصمیم گیری کنید.
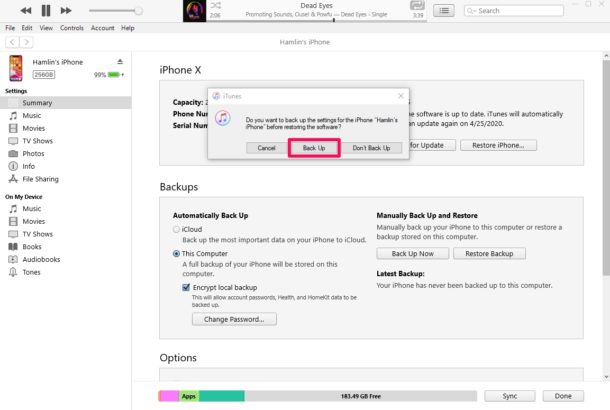
گزینه Backup حین Restore کردن - در این مرحله پنجرهای باز میشود که باید از طریق آن فایل IPSW که قبلاً دانلود کردهاید را بارگزاری کنید.
- اجازه بدهید تا نرم افزار iTunes فایل مذکور را بارگزاری کرده و فرآیند نصب Firmware و سیستم عامل دستگاه شما را آغاز کند.
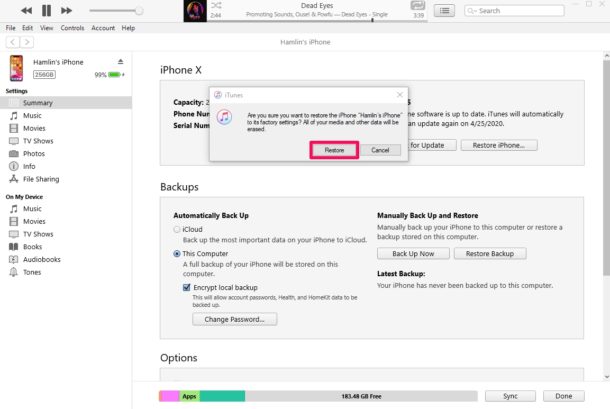
روی گزینه Restore کلیک کنید تا فرآیند آغاز شود توجه: این فرآیند ممکن است 30 دقیقه طول بکشد و مدت زمان آن به نوع کامپیوتر و گوشی هوشمندتان بستگی دارد. به خاطر داشته باشید که اگر فایل اشتباه را دانلود کرده باشید با پیغام خطا در ابتدای فرآیند مواجه خواهید شد و باید با استفاده از فایل صحیح یک بار دیگر تلاش کنید.
- توجه داشته باشید که حین انجام Clean Install سیستم عامل iOS به هیچ وجه نباید دستگاه خود را از کامپیوتر جدا و یا آن را خاموش کنید. پس از اینکه عملیات نصب با موفقیت انجام شود، صفحه Hello روی نمایشگر دستگاه شما نمایان خواهد شد. در این مرحله میتوانید دستگاه خود را به عنوان یک Device جدید راه اندازی کرده و یا اطلاعات پشتیبان گرفته شده را بازیابی کنید.
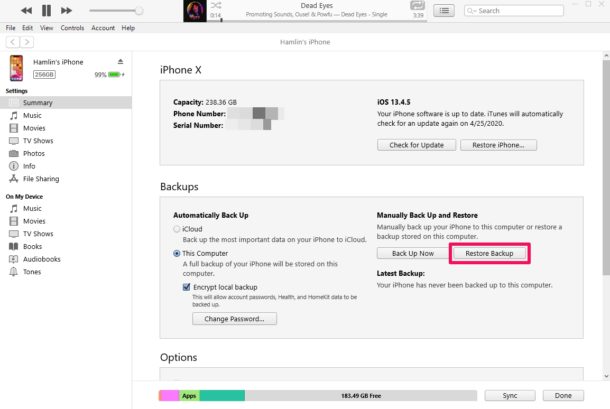
با استفاده از این گزینه میتوانید بکاپ از قبل گرفته شده را Restore کنید.
لیست دستگاههایی که از iOS 14 و جدیدتر پشتیبانی میکنند
- iPhone 12
- iPhone 12 Mini
- iPhone 12 Pro
- iPhone 12 Pro Max
- iPhone 11
- iPhone 11 Pro
- iPhone 11 Pro Max
- iPhone XS
- iPhone XS Max
- iPhone X
- iPhone 8
- iPhone 8 Plus
- iPhone 7
- iPhone 7 Plus
- iPhone 6s
- iPhone 6s Plus
- iPhone SE
- iPod touch (7th generation)
- iPad Pro 12.9-inch (4th generation)
- iPad Pro 11-inch (2nd generation)
- iPad Pro 12.9-inch (3rd generation)
- iPad Pro 11-inch (1st generation)
- iPad Pro 12.9-inch (2nd generation)
- iPad Pro 12.9-inch (1st generation)
- iPad Pro 10.5-inch
- iPad Pro 9.7-inch
- iPad (7th generation)
- iPad (6th generation)
- iPad (5th generation)
- iPad mini (5th generation)
- iPad mini 4
- iPad Air (3rd generation)
- iPad Air 2







